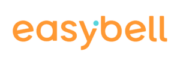Im Folgenden erklären wir, wie Sie die automatische Konfiguration von Endgeräten (kurz: ACS) in Ihrer Cloud Telefonanlage nutzen.
Aktuell mit der Cloud Telefonanlage automatisch konfigurierbare Geräte:
Gigaset: Maxwell Basic, Maxwell 2, Maxwell 3 und Maxwell 4
Htek: UC900 Series
Snom: 7xx/8xx/Dxxx Series (ab Firmware-Version 7.x)
Yealink: T-5x Series, T-4xP/S Series ab Firmware-Version X.85.X (Hinweise zur G-Serie)
Achtung! Bei der Nutzung der automatischen Provisionierung werden alle bisherigen Einstellungen auf dem betreffenden IP-Telefon überschrieben.
Auch die Zugangsdaten bspw. für die Konfigurationsoberfläche des Geräts sind anschließend die ACS-Anmeldedaten.
Einrichtung
Um Ihre Endgeräte automatisch in der Cloud Telefonanlage konfigurieren zu lassen, folgen Sie bitte diesen Schritten.
1. Cloud Telefonanlage aufrufen
Rufen Sie bitte zunächst my.easybell auf. Unter “Meine Produkte” finden Sie im Reiter „Cloud Telefonanlage Einstellungen“.
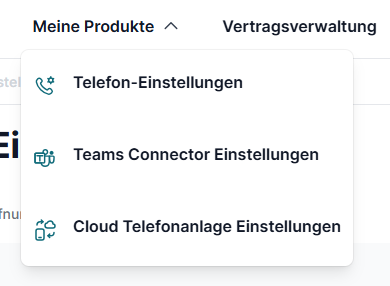
2. Endgerät auswählen
Gehen Sie auf der Übersichtsseite Ihrer Cloud Telefonanlage zum Bereich „Endgeräte“. Um ein bereits vorhandenes Endgerät automatisch zu konfigurieren, klicken Sie bitte auf bearbeiten neben dem gewünschten Endgerät.
Sollten noch keine Endgeräte vorhanden sein, erklären wir an anderer Stelle, wie Sie Endgeräte in der Cloud Telefonanlage anlegen.
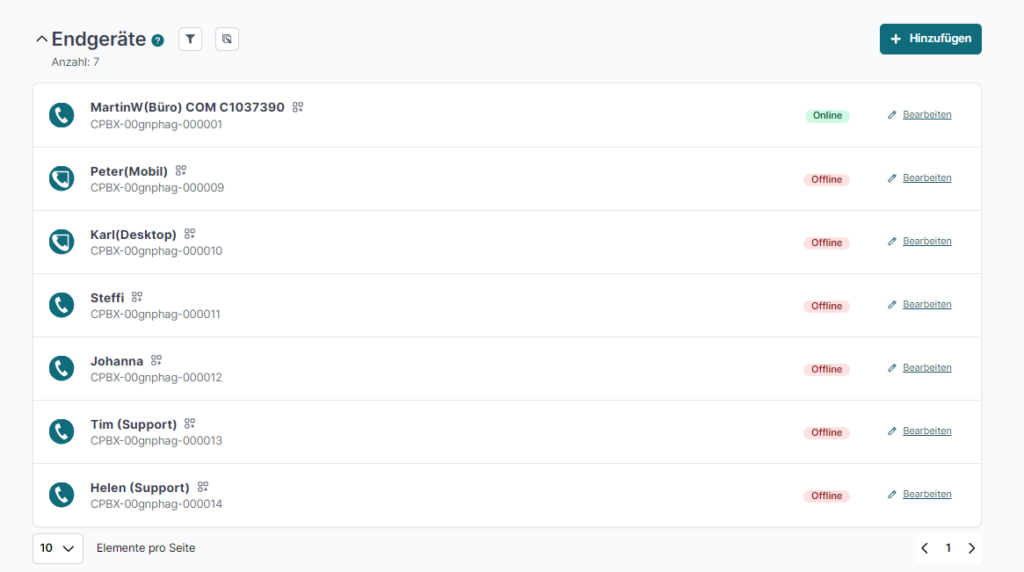
3. Endgerät konfigurieren
Im Menü „Endgeräte XY bearbeiten“ befindet sich ganz unten der Bereich „Endgerät konfigurieren“. Wählen Sie dort bei „Wie möchten Sie das Endgerät konfigurieren?“ bitte „Automatisch“ aus, um die Einstellungen für die automatische Konfiguration anzuzeigen.
Diese lassen sich in die folgenden drei Abschnitte gliedern:
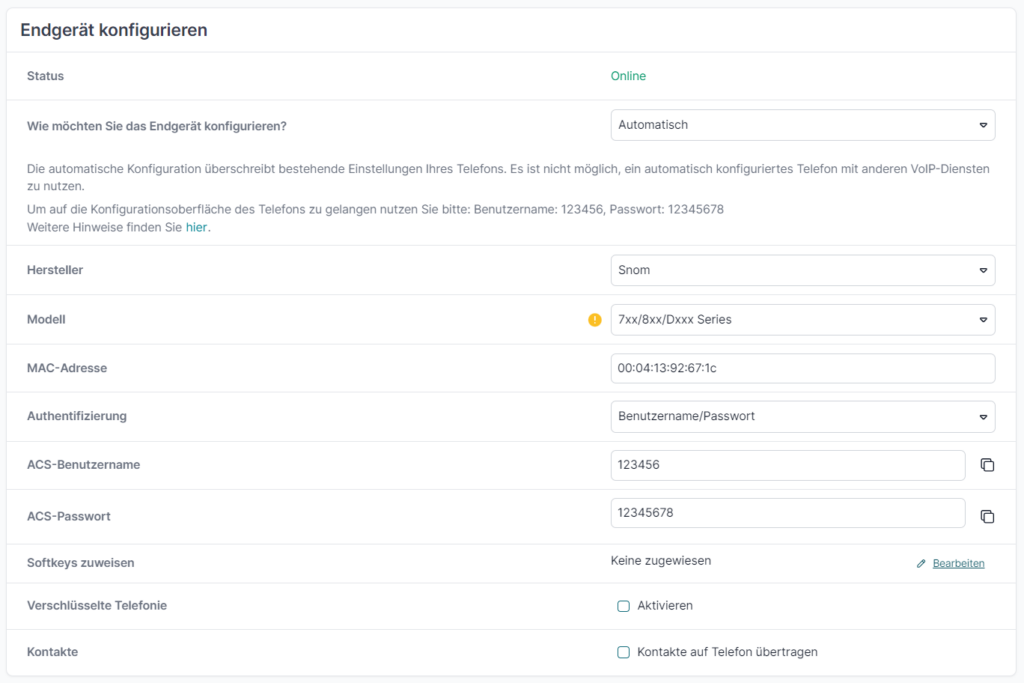
3.1. Angaben zum Gerät
Füllen Sie nun die einzelnen Felder aus.
Hersteller: Den Hersteller Ihres IP-Telefons wählen Sie bitte mittels Drop-Down-Menü aus. Falls Ihr Hersteller nicht dabei sein sollte, so bietet Easybell für diesen noch keine automatische Konfigurationsmöglichkeit an.
Modell: Wählen Sie mittels Drop-Down-Menü Ihr Modell. Falls Ihr Modell nicht aufgeführt sein sollte, so bietet Easybell für dieses noch keine automatische Konfigurationsmöglichkeit an.
MAC-Adresse: Die MAC-Adresse finden Sie in der Regel auf der Rückseite Ihres IP-Telefons.
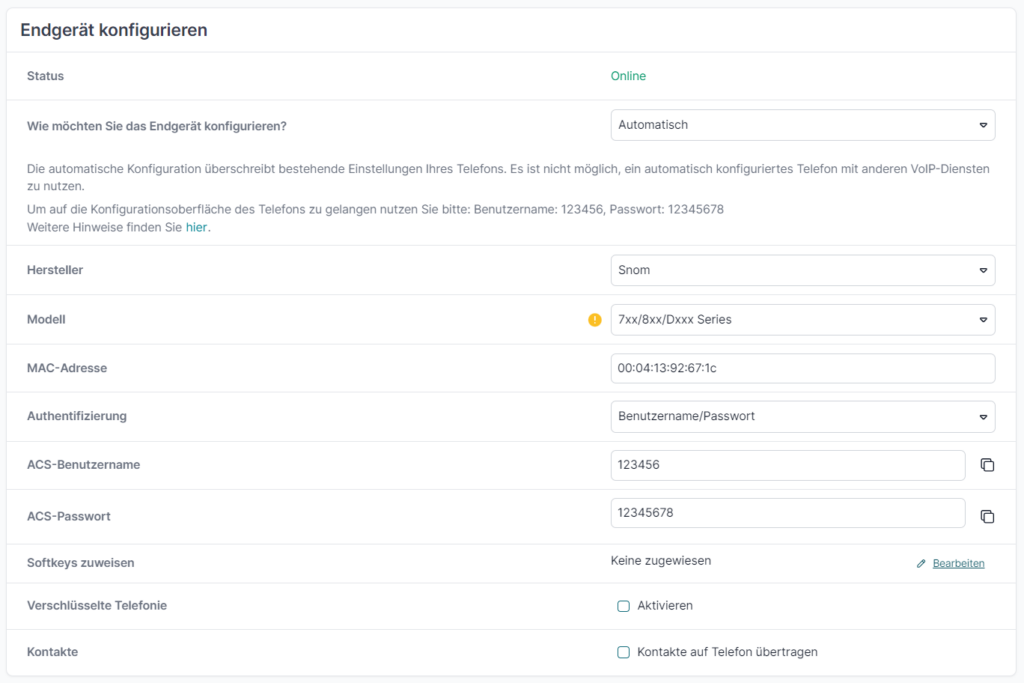
Hinweis für Geräte von Yealink mit WLAN (bspw. T54W, T57W, usw.):
Diese Geräte senden zur Identifikation immer die LAN-MAC-Adresse, auch wenn sie über WLAN betrieben wird. Bitte hinterlegen Sie deshalb immer die LAN-MAC-Adresse bei den Angaben zum Gerät.
3.2. Authentifizierung
Wenn ein Telefon automatisch konfiguriert wird, meldet es sich zunächst beim Provisionierungsserver des Herstellers, um dort die notwendigen Einstellungen „abzuholen“. Zur eindeutigen Identifizierung muss dabei die MAC-Adresse des Endgerätes übermittelt werden. Da MAC-Adressen manipuliert werden können, raten wir dringend zu einer weiteren Authentifizierungsmethode. Sie können dabei zwischen den folgenden Methoden wählen:
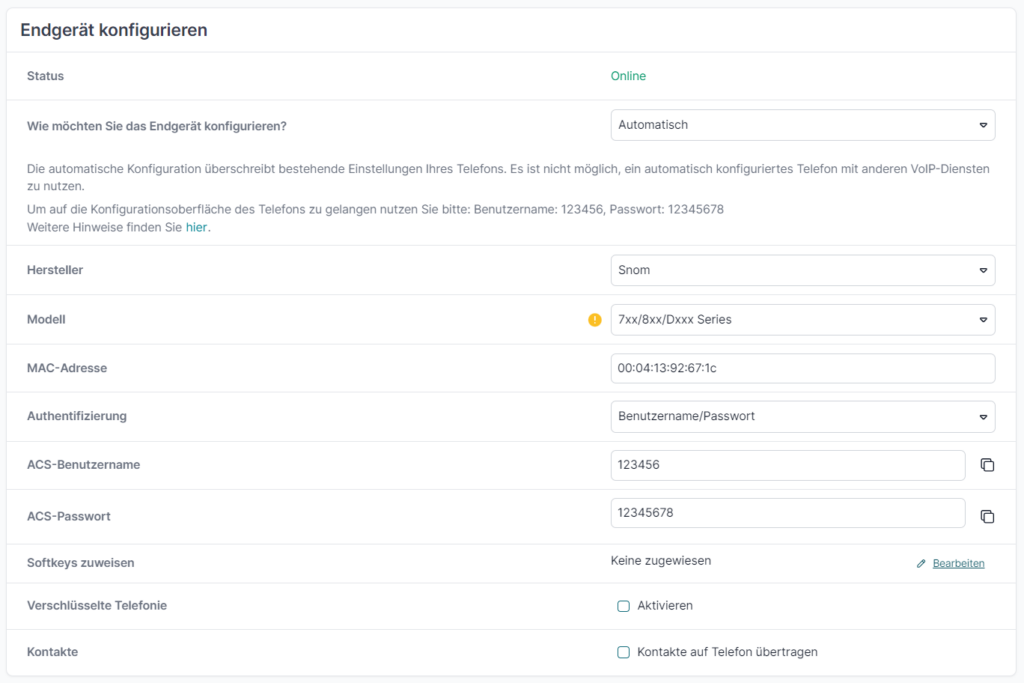
Authentifizierung über Zugangsdaten
Beim ersten Reboot Ihres IP-Telefons werden Sie auf der Anzeige Ihres Telefons nach dem HTTP-Benutzernamen und HTTP-Passwort gefragt. Gemeint sind damit ACS-Benutzername und ACS-Passwort, die Ihnen hier unter „Authentifizierung“ angezeigt werden. Die Eingabe ist nur beim ersten Neustart nach einem Reset des Telefons notwendig.
Authentifizierung über vertrauenswürdige IP
Als zusätzliches Sicherheitsmerkmal können Sie „vertrauenswürdige IP“ bei der automatischen Einrichtung von Endgeräten nutzen. Die Anmeldung am Provisionierungsserver und somit die automatische Konfiguration ist dann nur möglich, wenn sich das Gerät beim (Neu-)Start in dem freigebenenden IP-Bereich befindet.
Mit einem Klick auf das Zahnrad-Symbol am rechten Rand können Sie eine oder mehrere IP-Adressen festlegen, von denen aus eine Anmeldung erlaubt ist.
Achtung! Diese Einstellung gilt nur für die Authentifizierung beim Provisionierungsserver.
3.3. Zusätzliche Optionen
Die weiteren Einstellungen sind optional.
Sollten Sie Ihr Gerät jetzt automatisch provisionieren lassen wollen, klicken Sie bitte auf „Speichern“ um den Prozess abzuschließen. Alternativ richten Sie zunächst noch die folgenden Optionen ein:
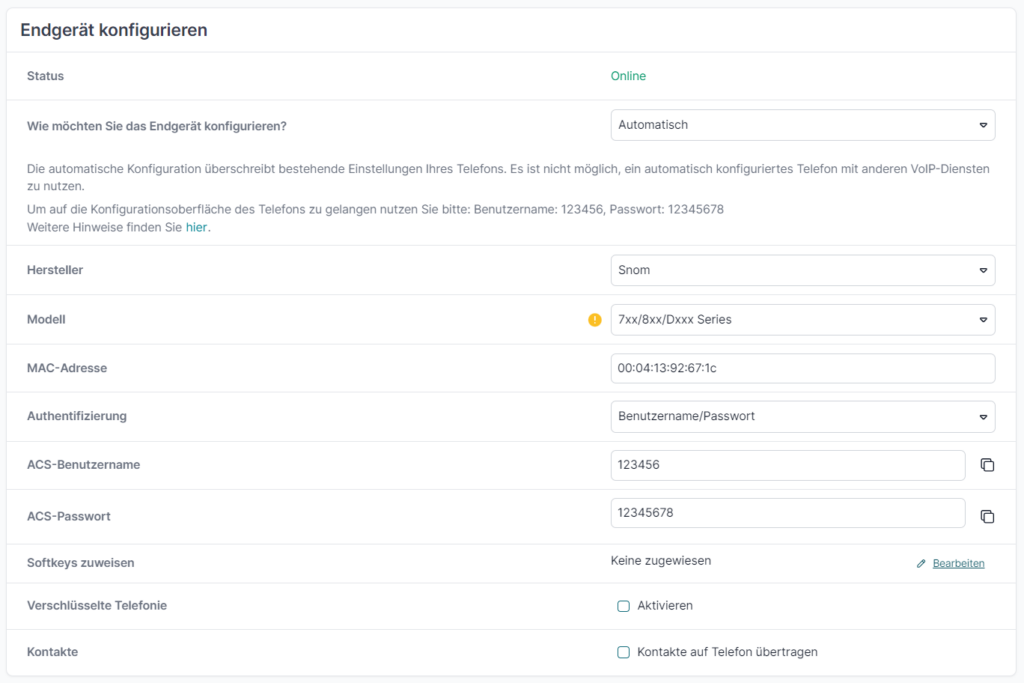
3.3.1. Softkeys zuweisen
1. Klicken Sie auf das Zahnrad neben „Softkeys zuweisen“ und füllen die Maske zur Konfiguration der Softkeys aus.
- Bezeichnung: Geben Sie dem Softkey einen aussagekräftigen Namen. Dieser erscheint auf dem Display Ihres Telefons
- Funktion: Weisen Sie dem Key per Drop-Down-Menü eine Funktion zu. Zur Auswahl stehen Besetztlampenfeld und Kurzwahl.
- Rufnummer/Kurzwahl: Wählen Sie per Drop-Down-Menü eine Ihrer bereits in der Cloud Telefonanlage hinterlegten Nebenstelle aus bzw. geben Sie die Kurzwahl manuell ein.
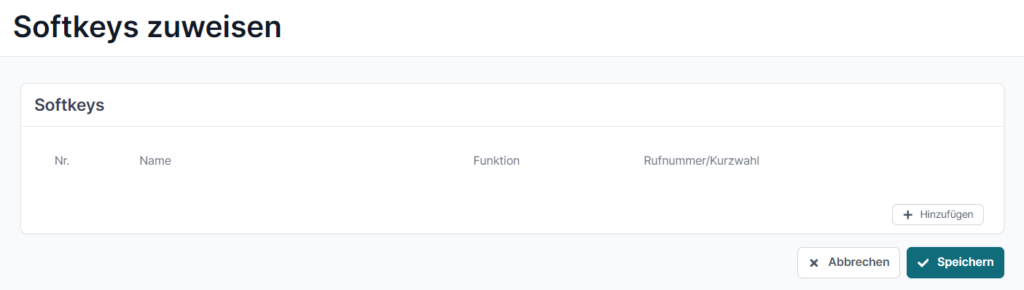
2. Wenn Sie Ihre Softkeys angelegt haben, klicken Sie auf „Speichern.“ Sie werden zurück zur Einrichtungsoberfläche des Endgerätes geführt.
3. Um die Einstellungen der Softkeys auf Ihr Gerät zu übertragen, klicken Sie bitte zunächst auf „Speichern“ und starten das IP-Telefon anschließend neu. Geräte, die bereits über ACS konfiguriert wurden, starten nach einer gespeicherten Änderung übrigens automatisch neu.
4. Nach dem Neustart ist das Gerät vollständig konfiguriert und die Softkeys aus der Cloud Telefonanlage können genutzt werden.
3.3.2. Telefonie verschlüsseln
Sie können die Telefonie dieses Endgeräts verschlüsseln lassen. Dadurch werden sowohl die Metadaten (TLS) als auch die Gesprächsdaten (SIP) verschlüsselt.
3.3.3. Kontakte auf Telefone übertragen
Sie können die in Ihrer Cloud Telefonanlage hinterlegten Kontakte mit der automatischen Konfiguration auf Ihre Snom-, Htek- und Yealink-Telefone laden.
Hinweis: Bei der Nutzung von Snom-Telefonen ist zu beachten, dass bei Kontakten mit mehreren Telefonnummern jede Rufnummern als Einzelkontakt gespeichert wird. Die Kollegen von Snom arbeiten an einer Verbesserung der Firmware, um Kontakte mit mehreren Rufnummern zu ermöglichen.
Kontakte auf Telefone übertragen
- Aktivieren Sie zum Übertragen Ihrer Kontakte die Checkbox „Kontakte auf Telefon übertragen“.
- Speichern Sie Ihre Einstellungen.
- Starten Sie nach dem Speichern das entsprechende Telefon neu.
- Die Kontakte Ihrer Cloud Telefonanlage werden mit dem Neustart auf das Telefon übertragen.
Hier finden Sie die übertragenen Kontakte auf Ihrem Telefon:
- Snom D865: Die übertragenen Kontakte liegen direkt auf dem Button „Telefonbuch“.
- Htek UC924: Die übertragenen Kontakte befinden sich im „Remote Telefonbuch“.
Drücken Sie „Kontakte“, danach zweimal den Pfeil nach rechts, klicken einmal auf „aktualisieren“ und bestätigen Sie die Auswahl „Cloud Phonebook“. - Yealink: Drücken Sie zunächst den Button „Menü“, wählen danach „Telefonbuch“ und dort „Externes Telefonbuch“. Danach wählen Sie „Cloud Phonebook“.
Aktualisieren von Kontakten
Um vollzogene Änderungen der Kontakte Ihrer Cloud Telefonanlage auf Ihre Telefone zu übertragen, starten Sie diese nach dem Speichern solcher Änderungen bitte neu. Mit dem Neustart werden die Änderungen von Ihrem Telefon übernommen.
Deaktivieren des Kontakte-Uploads
- Um das Übertragen der Kontakte für einzelne Geräte zu unterbinden, deaktivieren Sie in den Endgeräte-Einstellungen die Checkbox „Kontakte auf das Telefon übertragen“ und speichern Sie die Einstellungen.
- Setzen Sie Ihr Telefon auf die Werkseinstellungen zurück. Anleitungen hierzu finden Sie am Ende dieser Seite.
- Mit dem nächsten Neustart werden die Einstellungen auf das Gerät übertragen, ohne dass die Kontakte auf Ihr Telefon geladen werden.
4. Telefon zurücksetzen und neu starten
Um die Änderungen zu übernehmen, müssen Sie auf „Speichern“ klicken und anschließend das Telefon neu starten.
Damit es zu keinen Konflikten mit bestehenden Konfigurationen kommt, raten wir dringend dazu, das Telefon vorher auf Werkseinstellungen zurückzusetzen. Anleitungen dazu finden Sie ebenfalls hier im Hilfebereich.
5. Konfiguration auf das Gerät laden
Nun ist das Gerät bereit, die Einstellungen aus der Cloud Telefonanlage zu übernehmen. Dazu müssen Sie nach dem Neustart des Geräts beim Login die ACS-Anmeldedaten eingeben. Anschließend wird sich das Telefon beim ACS-Server authentifizieren und seine Konfiguration automatisch herunterladen und anwenden.
Achtung! Die Zugangsdaten Ihres Telefons werden bei der automatischen Provisionierung mit den ACS-Zugangsdaten überschrieben. Bei Geräten von Yealink ändert sich lediglich das Passwort, der Login-Name hingegen bleibt gleich (werkseitig „admin“).
Zusätzliche Hinweise
- Während das zu konfigurierende IP-Telefon in Gebrauch ist, kann der Reboot nicht stattfinden.
- Falls Probleme bei der automatischen Konfiguration auftauchen, muss ein Werksreset des Telefons durchgeführt werden.
- Wenn der ACS aktiviert wurde, und kein Telefon online ist, muss das Telefon manuell gestartet werden. Das Telefon wird nach dem Neustart überschrieben.
- Nach der Autoprovisionierung des HTEK UC924 muss der automatische Neustart abgewartet werden, damit die Verwendung des G722-Codecs ordnungsgemäß funktioniert.
- Die Telefone der G-Serie von Yealink (T4xG) lassen sich nicht mehr automatisch provisionieren. Die für die Yealink-Autoprovisionierungsserver notwendige Firmware-Version X.85.X (oder höher) ist für die Geräte nicht erschienen, da der Hersteller den Status „End of Life“ gesetzt hat. Eine manuelle Konfiguration ist natürlich weiterhin möglich.