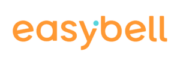Konfiguration einer STARFACE TK-Anlage unter Verwendung des Easybell-Provider-Profils
Bezeichnung: STARFACE
Version: 8.3.3.
Website des Herstellers: https://starface.com/at/
Weiterführende Informationen:
1. Ersteinrichtung durchführen
Beim ersten Aufruf der grafischen Web-Oberfläche der Starface TK-Anlage wird Ihnen die Erstkonfiguration angezeigt. Hier sollen Sie ein Administrator-Konto anlegen und bereits die internen Nummernbereiche, also die Nebenstellen definieren, damit dem Administrator auch gleich eine der Nebenstellen zugewiesen werden kann.
Nachdem Sie die Erstkonfiguration nach eigenem Ermessen durchgeführt haben, können Sie Ihren Easybell-Trunk einbinden.
Klicken Sie dazu bitte zunächst auf „Admin“.
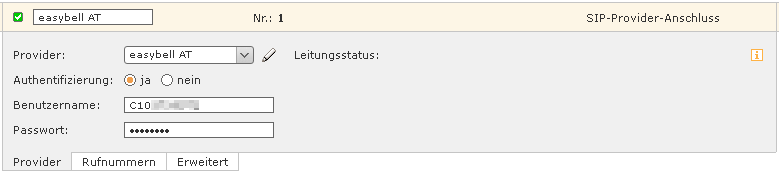
2. Neue Leitung anlegen
Im sich darauf öffnenden Fenster wählen Sie „Leitungen“ aus dem linken Menü aus. Wählen Sie in den allgemeinen Einstellungen das Land Österreich aus, geben die Landesvorwahl 43 und Ihre jeweilige Ortsvorwahl an (in diesem Beispiel 732 für Linz).
Öffnen Sie anschließend den Reiter „Leitungen“. Hier ist standardmäßig schon eine Leitung namens „STARFACE Connect“ angelegt, welche wir ignorieren können.
Klicken Sie in der Oberfläche einfach auf das Plus oder auf den Button „+ Neue Leitung“, um eine weitere Leitung anzulegen.
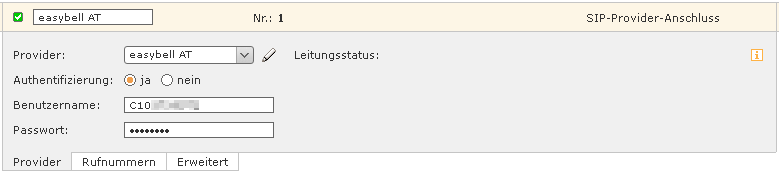
3. Provider-Profil auswählen
Das Easybell-Profil verweist auf den deutschen Registrar sip.easybell.de. Da derzeit kein spezifisches Profil für Österreich verfügbar ist, muss der Registrar entsprechend angepasst werden.
3.1. Provider-Profil kopieren
Geben Sie zunächst einen Namen für die Leitung an.
Wählen Sie als Provider das Profil easybell aus und klicken Sie auf das Stift-Symbol, um es zu bearbeiten.
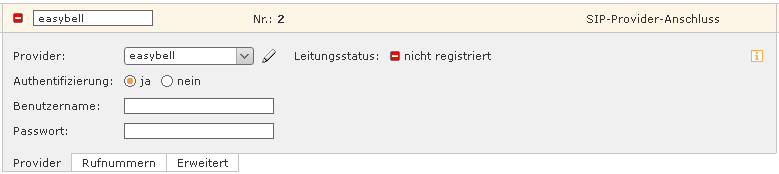
3.2. Provider-Profil anpassen
Klicken Sie auf „Profil kopieren“. Passen Sie den Providernamen beispielsweise auf „easybell AT“ an.
Ändern Sie anschließend folgende Werte:
fromdomain: sip.easybell.com
host: sip.easybell.com
Optional: Verschlüsselung aktivieren
Wenn Sie die Telefonie zwischen der Telefonanlage und easybell verschlüsseln wollen, machen Sie bitte noch folgende Anpassungen:
port: 5061
transport: tls
encryption: yes
Bestätigen Sie die Änderungen mit „Speichern“.
3.3. SIP-Zugangsdaten eintragen
Der Benutzername und das Passwort finden Sie unter my.easybell. Öffnen Sie dort die Übersicht der SIP-Trunks und wählen Sie den Trunk aus, mit dem die gewünschte Rufnummer verknüpft ist.
Innerhalb des Trunks finden Sie die Trunk-ID, die dem Benutzernamen entspricht, sowie das SIP-Passwort.
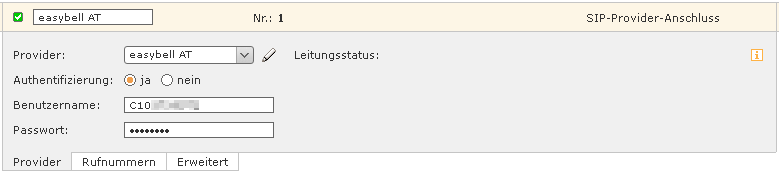
4. Rufnummern festlegen
Klicken Sie anschließend auf den Reiter „Rufnummern“ und wählen Sie hier als Rufnummernart „Rufnummernblock“ aus.
Dahinter geben Sie einzeln die internationale Länderkennung für Österreich 0043 danach die Ortsvorwahl ohne führende Null (in unserem Beispiel die Linzer Vorwahl 732) und dahinter den Rest der Stammrufnummer an.
Als Rufnummernraum geben Sie an, um welche Ziffern die Stammrufnummer verlängert werden kann. Bei einem 10er-Block geben Sie hier 0 – 9, bei einem 100er-Block 00 – 99 und bei einem 1000er-Block entsprechend 000 – 999 an.

5. Erweiterte Einstellungen
Klicken Sie anschließend auf „Erweitert“. Hier können Sie einen Leitungspräfix angeben, mit dem Sie bei ausgehenden Anrufen auswählen können, welche Leitung genutzt wird. Wenn Sie nur eine Leitung haben, müssen Sie nichts eintragen.
Zudem haben Sie die Möglichkeit, einen Abwurfplatz anzulegen und ihm eine bestimmte interne Rufnummer zuzuweisen. Dieser Abwurfplatz wird verwendet, wenn ein Anrufer sich z. B. verwählt und eine nicht in Ihrer Starface-Anlage angelegte Rufnummer wählt. Um zu verhindern, dass der Anruf verloren geht, wird er an der im Abwurfplatz hinterlegten Rufnummer signalisiert.
„CLIP No Screening“ aktivieren Sie, wenn Sie eine Rufnummer Ihrer Wahl anstelle Ihrer easybell-Rufnummer ausgehend anzeigen lassen möchten.
Unter „Max. Verbindungen“ sollten Sie die Anzahl der Leitungen eintragen, die in Ihrem Tarif enthalten sind. Im Tarif Business 2 wären das beispielsweise zwei, im Tarif Business 10 zehn und so weiter. So geben Sie an, wie viele gleichzeitige Telefonate über diesen Trunk geführt werden dürfen.
Nachdem Sie alle Einstellungen vorgenommen haben, klicken Sie auf „Speichern“. Nach wenigen Momenten sollte ein grünes Häkchen vor dem Leitungsnamen erscheinen.
6. CLIP no screening des Trunks einrichten
Öffnen Sie in my.easybell die Einstellungen des SIP-Trunks, indem Sie auf den Button „Ändern“ klicken. Scrollen Sie anschließend zum Abschnitt „Rufnummernanzeige (CLIP)“. Wählen Sie dort „PBX bestimmt die Anrufer-ID (CLIP no screening)“ und das SIP-Feld „Preferred Identity“ aus.
Übernehmen Sie die Einstellungen mit Speichern.
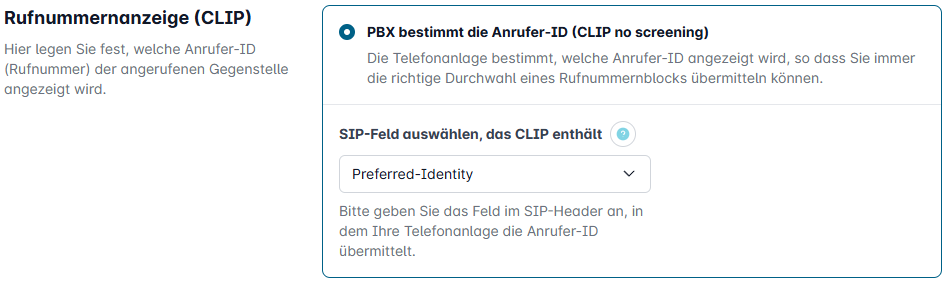
7. Routing einrichten
7.1. Einstellungen aufrufen
Diese Einstellungen sid etwas versteckt. Daher Schritt für Schritt:
- Wechseln Sie bitte in der linken Menüleiste zum Punkt „Routing“.
- Wechseln Sie in den oberen Reitern auf „Einstellungen“.
- Wählen Sie im Dropdown-Menü „Routing-Priorität“ den Punkt „COR-Regel“ aus.
- Wechseln Sie auf den Reiter „Cost Optimized Routing“.
7.2. Neue Regel anlegen
Klicken Sie am unteren Rand bitte auf den Button „+ Neue Regel“.
Nehmen Sie bitte folgende Einstellungen vor und speichern Sie diese.
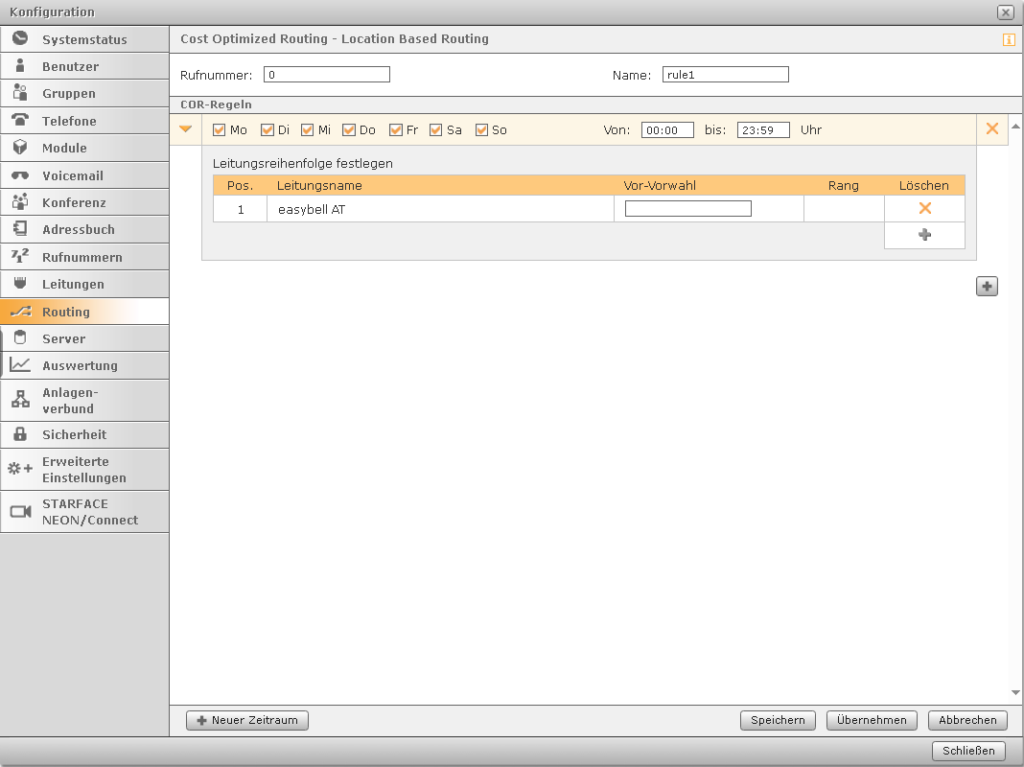
8. Netzwerk einrichten
Wenn Sie die Starface-Telefonanlage hinter einer Firewall bzw. Router betreiben, führen Sie bitte folgende Schritte aus:
8.1. NAT-Einstellung
Wechseln Sie nun bitte in der linken Menüleiste zu dem Punkt „Server“ und wählen im oberen Reiter den Menüpunkt „Netzwerk“ aus.
Wählen Sie „Hinter NAT“ „ja“ aus.
Bitte speichern Sie die Einstellung, ggf. ist ein Neustart der Starface Software erforderlich.
8.2. Telefone & Benutzer anlegen
Legen Sie nun noch die gewünschten Telefone im Menüpunkt „Telefon“ an und weisen diese entsprechend im Menüpunkt „Benutzer“ einem Benutzer zu.