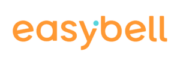In the following article, we explain how to create a device in the Cloud PBX and assign extensions, phone numbers and rights to it. This is the prerequisite for being able to register and use your SIP-enabled telephones.
To have your devices configured automatically in the Cloud PBX, please follow these steps.
1. Call up the Cloud PBX
First call up my.easybell. In the phone settings, you will find the “Cloud PBX” field in the “Connections” tab.
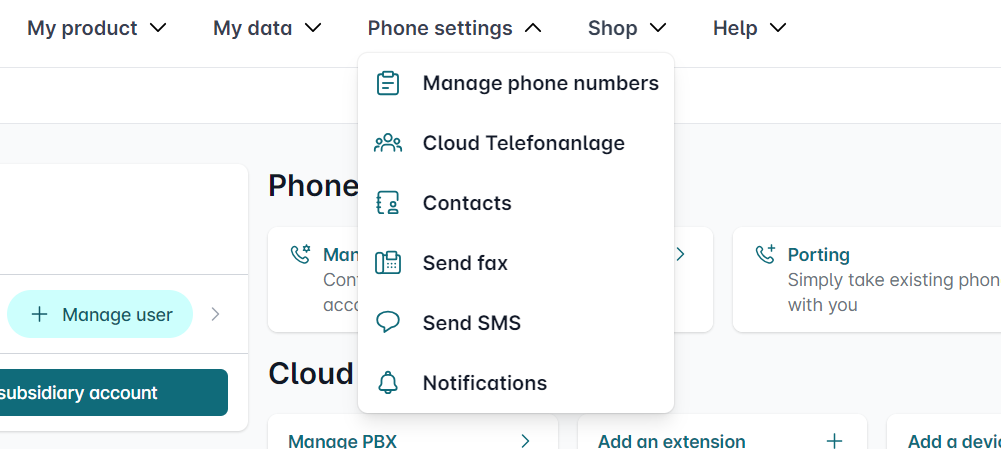
Please click on “Access”.
2. Add device
Go to the ” Devices” section on the overview page of your Cloud PBX. Please click on “Add”.
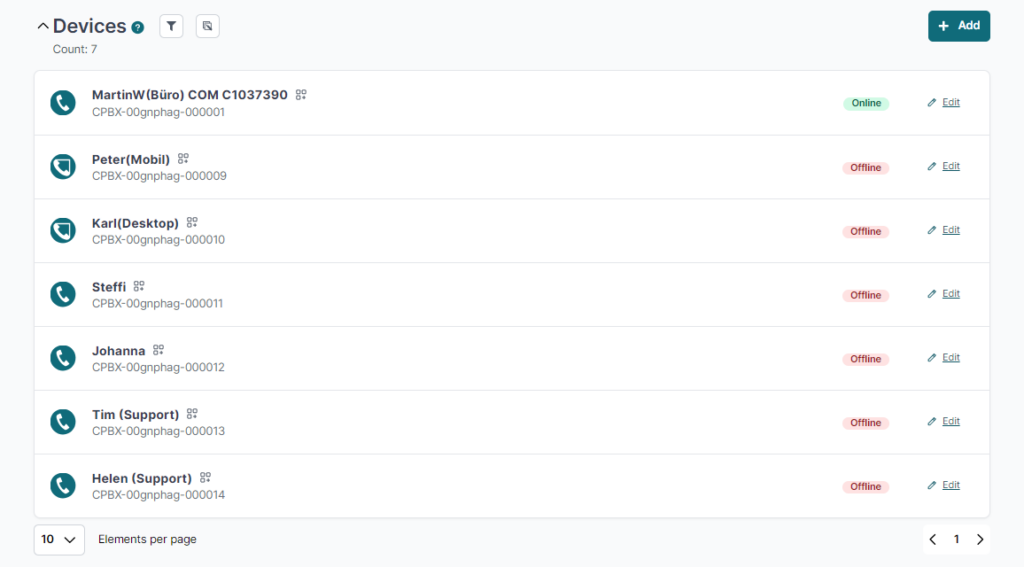
Add a device by clicking on the “Add” button
3. Set up the device
You can now set up the device. The individual blocks are explained below.
Basic settings
The first area in the “Add device” menu shows the “Basic settings” for the new device. Please assign a “name” to the device. A meaningful name helps you to keep track of the many devices.
Please select the ” Device type”. You can register an IP telephone directly in the Cloud PBX with SIP access data, the app with the QR code provided. However, you can also use an external phone, e.g. your cell phone, as a device for incoming calls.
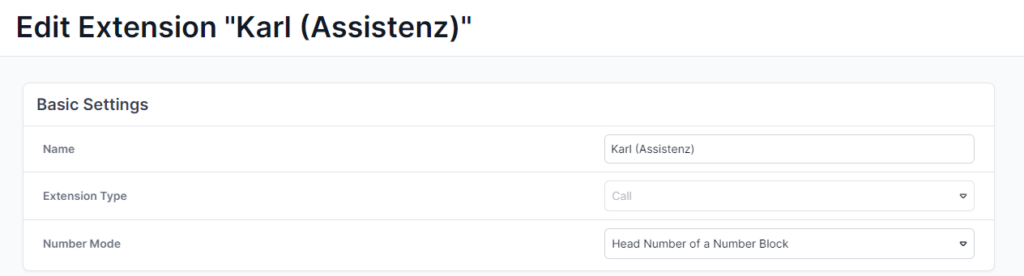
Assign a name and select the end device type
Outgoing telephony
In the following block, settings for outgoing telephony can be defined for the end device types “IP telephone” and “App”.
If you want to prevent outgoing calls from being made externally via the device, simply uncheck the “Activate external telephony” box. After deactivation, only internal calls can be made via this device.
Under “Outgoing SIP trunk”, please select the desired head number with the corresponding customer number.
Under “Internal name display”, specify which display name should be shown for internal calls.
You can set the display of the speed dial of the corresponding extension for internal calls under “Internal number display”.
For the “External number display”, the options “Number suppressed” and “User-defined number” are available for the number display for external calls in addition to the extensions. Please note the legal information for these variants.
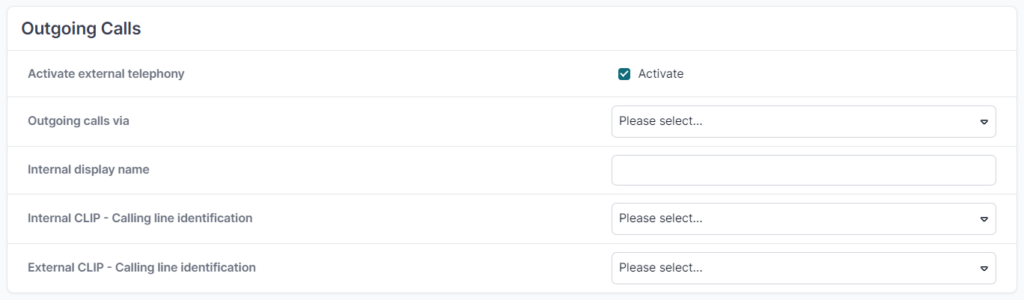
Select the settings for outgoing telephony
For “external devices”, you must define the phone number of the phone and decide which extensions the device should respond to for incoming calls.
Select the phone number for the external device
Incoming calls
For incoming calls, you can decide which extensions the device should respond to. You can select several extensions here by clicking on the cogwheel symbol.

Select the extensions or call groups
Configuring devices
When configuring devices, sometimes also called provisioning, you can choose between manual or automatic setup. We recommend automatic setup if your IP telephone is supported by us (currently models from Gigaset, Htek, Snom and Yealink). You can find a comprehensive description and additional information on automatic configuration in our article “Automatic configuration of existing devices in the Cloud PBX (ACS)”.
To create access data for a device, please click on the “Save and generate access data” button. The next paragraph describes the manual and automatic setup in detail.

Click here to generate access data
Manual configuration
You can paste your access data into the clipboard using the orange copy icons and then copy it to your IP telephone. To change the SIP password, click on the cogwheel and save the new password.
After clicking on “Save”, the newly created device is listed in the overview under “Devices”.
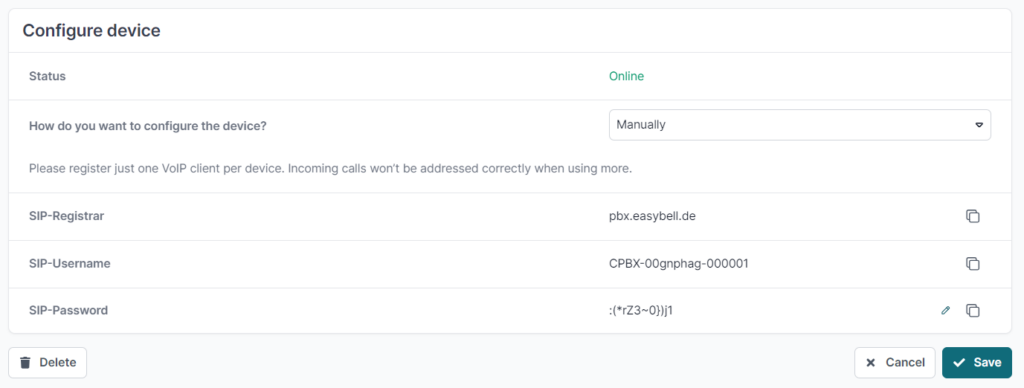
Display of login data with copy function
Automatic configuration
Please select “Automatic” under “How would you like to configure the device?”.
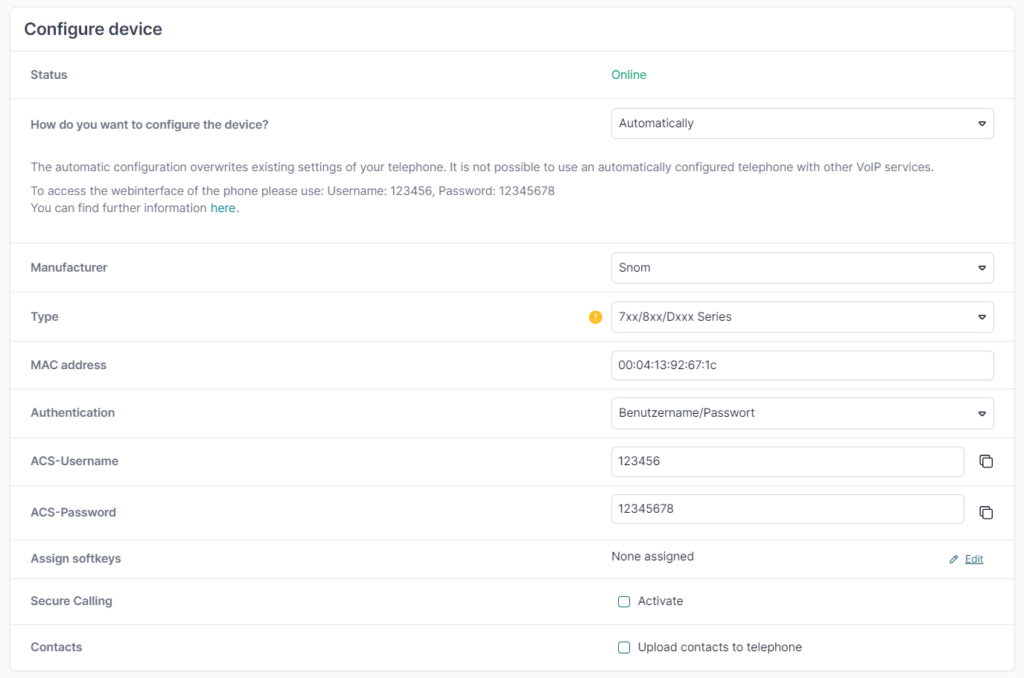
Choose between manual and automatic configuration
Device details
Please select the “Manufacturer” of your IP telephone and your “Model” using the drop-down menu. If your manufacturer or model is not listed in the drop-down menu, easybell does not yet offer an automatic configuration option for these.
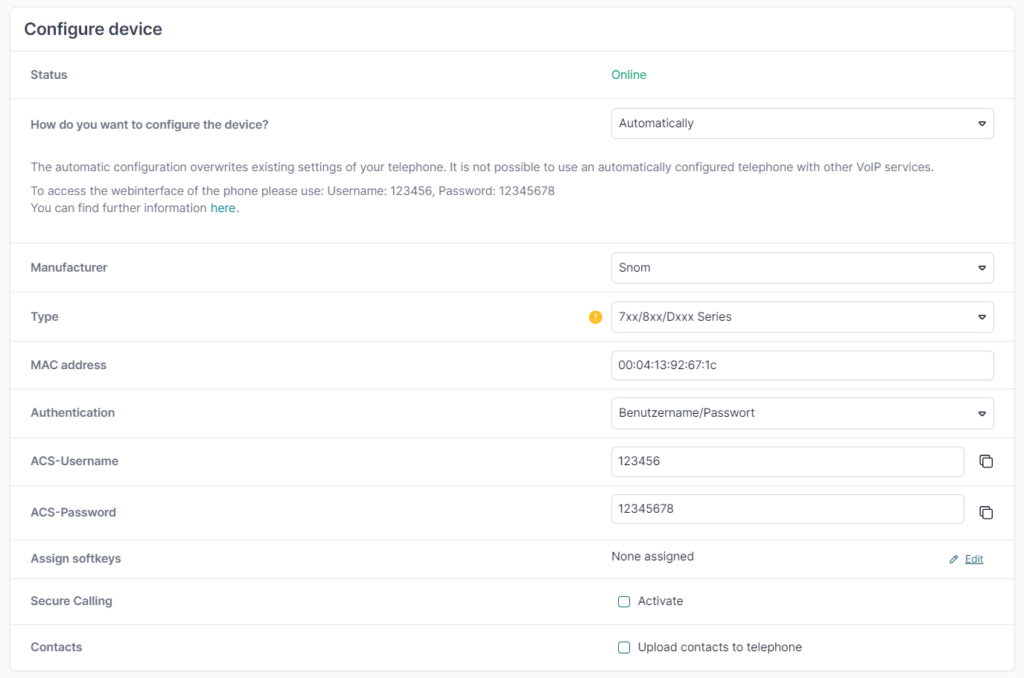
Details of the device and MAC address
Authentication
To configure your phone automatically, it first logs on to the manufacturer’s provisioning server to request the necessary settings. The MAC address of the device must be transmitted for unique identification. As MAC addresses can be manipulated, we strongly advise you to carry out further authentication.
Authentication via access data: When you reboot your IP phone for the first time, you will be asked for the HTTP user name and HTTP password on your phone’s display. This refers to the ACS user name and ACS password, which you can find under “Authentication”. They only need to be entered the first time the phone is restarted after a reset.
Authentication via trusted IP: You can use “trusted IP” as an additional security feature when setting up devices automatically. Logging on to the provisioning server and thus automatic configuration is then only possible if the device is in the released IP range when it is (re)started. By clicking on the cogwheel icon on the right-hand side, you can specify one or more IP addresses from which login is permitted.
Additional options
The settings “Assign softkeys” and “Transfer contacts to phones” are optional. If you would like to use these, we recommend that you read our article “Automatic configuration of existing devices in the Cloud PBX (ACS)”, which describes both functionalities in detail.
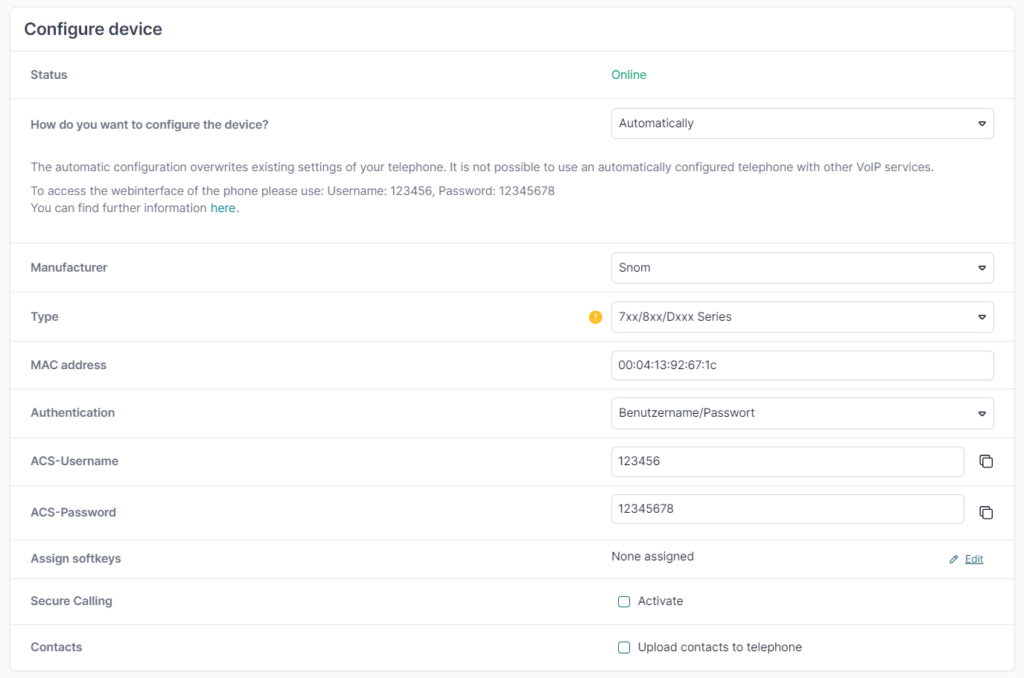
Completing the setup
Once you are happy with all the settings, click “Save” to complete the process. Your newly created device is now listed in the overview under “Devices”.